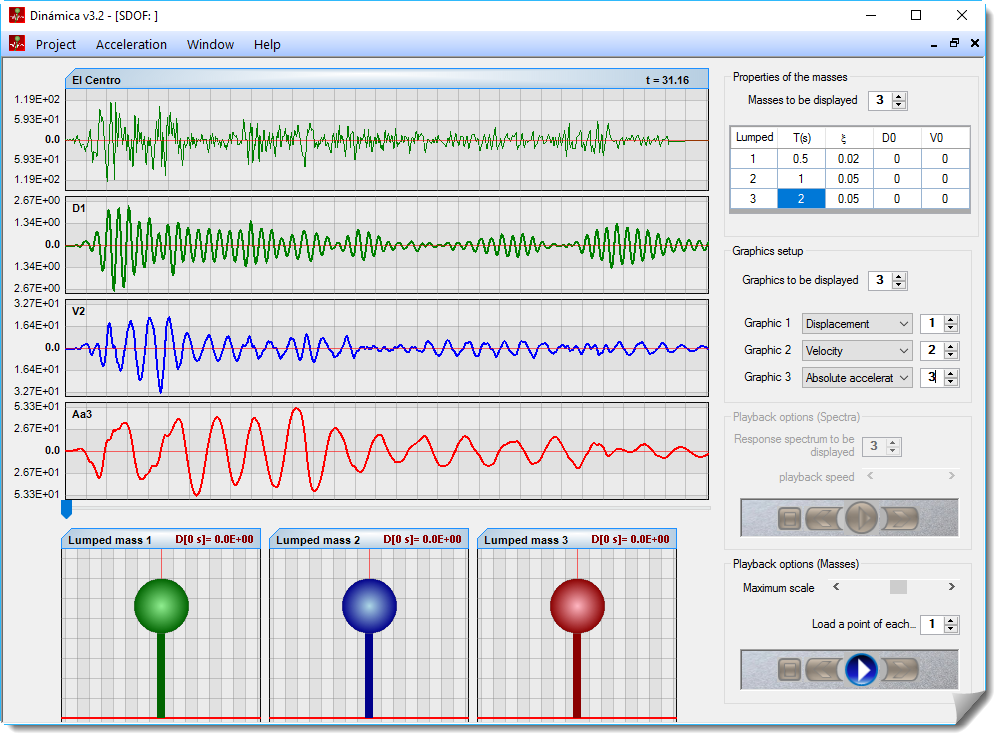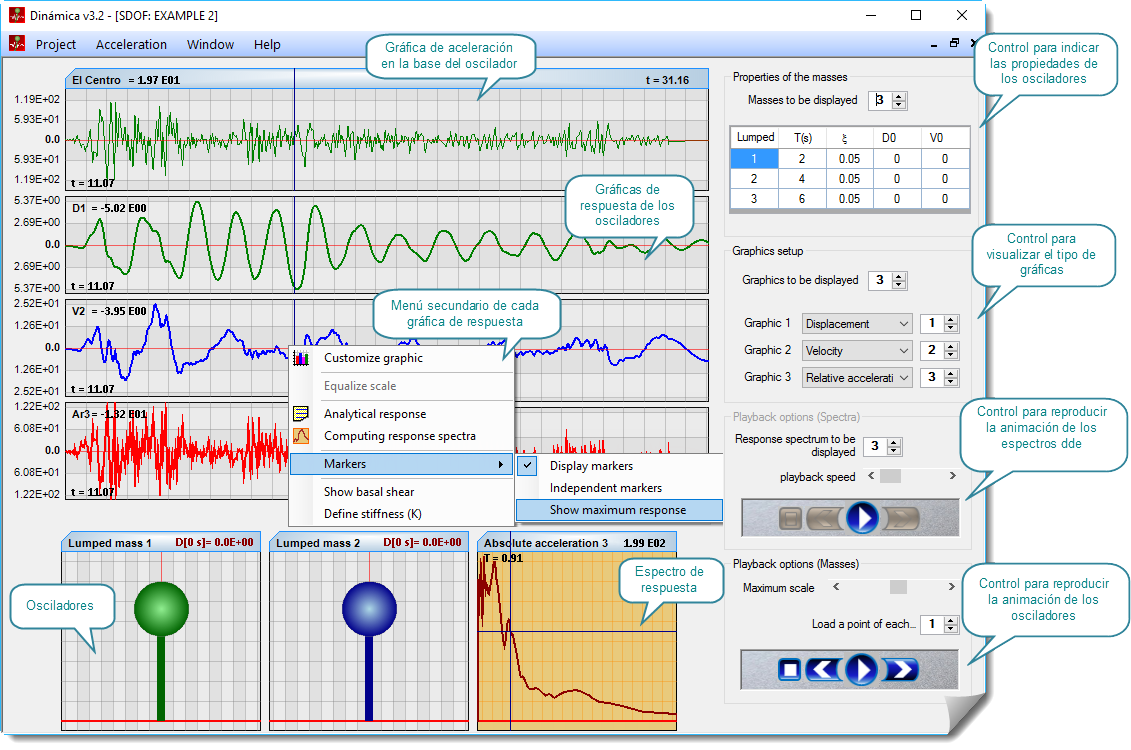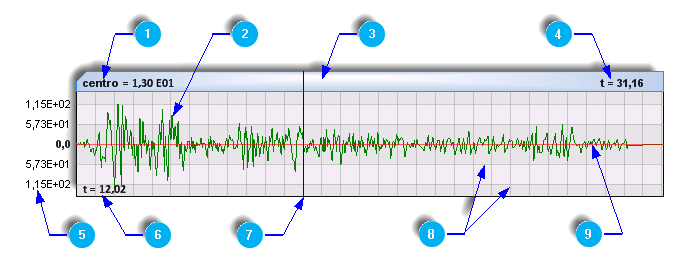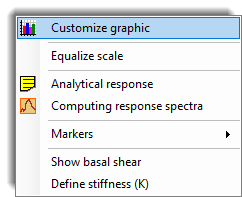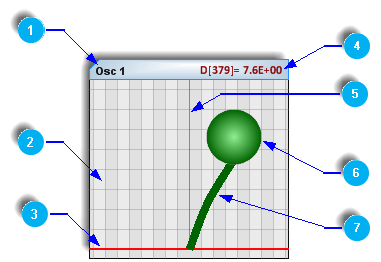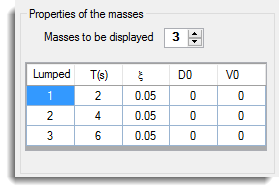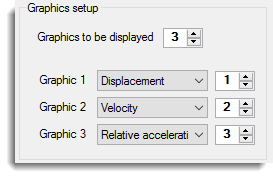Es una de las ventanas principales del sistema y es el espacio de trabajo para mostrar los osciladores de un grado de libertad (SDOF).
Cada vez que abra un nuevo proyecto SDOF, esta ventana aparecerá como se muestra en la siguiente figura. Del lado derecho se mostrarán una serie de controles, todos ellos estarán bloqueados debido a que en este momento no hay ningún tipo de fuerza de aceleración seleccionada.
En la parte central superior de la ventana verá una área cuadriculada de color gris, que en la parte superior dice “Seleccione una excitación en la base”, éste es el lugar donde se dibujará la gráfica de la fuerza de aceleración de entrada. Por último, en la parte baja de la ventana se observan los dibujos de los tres osciladores.
Para comenzar, seleccione una opción del menú Aceleración, automáticamente después el sistema calculara la respuesta dinámica de cada uno de los osciladores; observe que los controles que estaban bloqueados se habilitarán y además en la parte central de la ventana aparecerán los dibujos correspondientes a las gráficas de respuestas.
Descripción de los controles.
En la siguiente figura señalamos cada uno de los elementos que puede encontrar en esta ventana. En la parte derecha de la ventana se encuentran los controles para manipular las gráficas y animaciones de los osciladores y espectros de respuesta. Estos controles se dividen en cuatro grupos.
Gráfica de aceleración en la base
Es el dibujo de la fuerza de aceleración de entrada (seleccionada por el usuario) y corresponde a la siguiente figura.
| Id | Nombre | Descripción |
|---|---|---|
| 1 | Título | Nombre del tipo de fuerza de aceleración seleccionado, seguido del valor de la amplitud correspondiente a la posición de la línea móvil |
| 2 | Señal | Dibujo de la fuerza de aceleración seleccionada por el usuario. |
| 3 | Barra superior | Pestaña de color azul que diferencia a la gráfica de aceleración de las gráficas de respuesta |
| 4 | Duración | Tiempo de duración de la fuerza de aceleración, en segundos. |
| 5 | Escala | Escala de valores de amplitud. El sistema ajusta la escala cada que se re dimensiona el tamaño de la ventana. |
| 6 | Tiempo posicionado | Valor del tiempo, en segundos, que corresponde a la posición de la línea móvil |
| 7 | Línea móvil | Línea de referencia vertical móvil (color azul), que se sincroniza con el movimiento del mouse cuando éste pasa por encima de la gráfica. |
| 8 | Cuadrícula | Cuadrícula con fondo color gris. Las líneas verticales están separadas a equidistancias de segundos, por default el programa las dibuja a cada segundo pero el usuario puede cambiar este valor si así lo requiere. |
| 9 | Línea de referencia horizontal | Eje de referencia horizontal, color rojo. Corresponde a la amplitud igual a cero |
Gráficas de respuesta
Dinámica v3.2 le permite visualizar de 1 a 3 gráficas de respuesta.Cada gráfica de respuesta corresponde a la opción seleccionada en el control “Graphics setup” como se muestra en la siguiente imagen.
La estructura de las gráficas de respuesta es similar a la gráfica de aceleración en la base.
| Id | Nombre | Descripción |
|---|---|---|
| 1 | Título | Es el nombre compuesto de la gráfica. La letra corresponde a una de las siguientes opciones: (D= Desplazamiento, V=Velocidad, Ar=Acel. Relativa y Aa=Acel. Absoluta) ; el número corresponde al id del oscilador que se haya seleccionado en el control Graphic setup. |
Al hacer clic derecho sobre cualquier de estas gráficas se mostrará un menú secundario que le proporciona diversas opciones. Para ver los detalles de este menú haga clic aquí.
Osciladores
El sistema le permite visualizar de 1 a 3 osciladores en la parte baja de la ventana. Los osciladores sólo pueden ser un grado de libertad y se dibujan como un péndulo invertido que representa a la masa y rigidez del modelo.
| Id | Nombre | Descripción |
|---|---|---|
| 1 | Títutlo | Nombre del oscilador. |
| 2 | Cuadrícula | Cuadrícula con fondo de color gris, en este caso las líneas verticales y horizontales no tienen valor de escala, como en las gráficas de respuesta. |
| 3 | Línea base horizontal | Línea base en la que se desplanta el oscilador |
| 4 | Desplazamiento | Valor del desplazamiento y el instante de tiempo al que corresponde |
| 5 | Línea base vertical | Eje vertical (Línea color rojo) que indica el centro del oscilador y desplazamiento lateral igual a cero |
| 6 | Masa | Masa del oscilador |
| 7 | Columna | Columna que representa la rigidez del oscilador |
Propiedades de los osciladores
Con el control numérico “Masses to be displayed“, de este grupo de controles, puede definir el número de osciladores (mínimo 1 y máximo 3) que se muestran en la parte baja de esta ventana de trabajo.
La tabla contiene las propiedades dinámicas de cada uno de los osciladores. Éstos corresponden de la siguiente manera:
Lumped 1 = Oscilador de color verde
Lumped 2 = Oscilador de color azul
Lumped 3 = Oscilador de color rojo
| Título | Descripción |
|---|---|
| Lumped | Número del oscilador, este campo es de sólo lectura |
| T(s) | Periodo del oscilador, dado en segundos |
| X | Amortiguamiento |
| D0 | Desplazamiento inicial (mismas unidades de la señal de entrada) |
| V0 | Velocidad inicial (mismas unidades de la señal de entrada) |
El usuario puede modificar las propiedades dinámicas directamente desde la tabla, al hacerlo observará que las gráficas de respuesta se actualizan automáticamente ya que el programa calcula la respuesta dinámica inmediatamente al cambiar cualquier valor de la tabla.
Opciones gráficas
Este grupo de controles le permite visualizar el número y tipo de gráficas en el centro de esta ventana de trabajo. Con el control numérico “Graphics to be displayed” puede definir el número de gráficas de respuesta (mínimo 1 y máximo 3) que se muestran en esta ventana.
Con los menús desplegables seleccione un tipo de gráfica:
- Desplazamiento
- Velocidad
- Aceleración relativa
- Aceleración absoluta
- Fuerza cortante
Y con los controles numéricos seleccione el “id” del oscilador del cual quiere ver la respuesta numérica.
Al hacer cualquier cambio en las opciones de estos controles observará que las gráficas se actualizan automáticamente en la ventana de trabajo.
Animación de los espectros
Con estos controles puede reproducir la animación de los espectros de respuesta. Para más información haga clic aquí.
Animación de los osciladores
Estos controles permiten visualizar la animación de los osciladores que estén activos en la ventana de trabajo. Para más información haga clic aquí.